Học sinh hoặc sinh viên trong thời đại chúng ta thường làm việc trong một trình soạn thảo văn bản "Word". Tuy nhiên, do nhận thức chưa đầy đủ nên các em không thực hiện được một số công việc trong đó. Đặc biệt khó làm việc với các ký hiệu toán học, vì không có đủ chúng trên bàn phím. Bài viết này sẽ thảo luận về dấu hiệu gốc. Nó sẽ chỉ cho bạn cách chèn nó vào tài liệu. Bốn phương pháp khác nhau sẽ được trình bày và kết quả của việc đọc bài viết, người dùng sẽ tự quyết định nên sử dụng phương pháp nào.
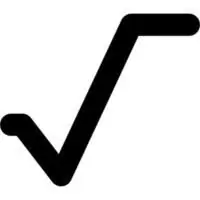
Sử dụng Microsoft Equation 3.0
Điều đáng nói ngay là phương pháp chèn ký hiệu gốc vào tài liệu này rất tuyệt vời khi tuân thủ tất cả các tiêu chuẩn và áp dụng nó trong tất cả các phiên bản của chương trình. Và chúng tôi sẽ sử dụng một công cụ có tên là Microsoft Equation 3.0.
Trước tiên, bạn cần mở giao diện của chính tiện ích, đểcái này:
- Đi tới tab "Chèn".
- Trong nhóm công cụ "Văn bản", hãy nhấp vào nút "Đối tượng".
- Trong cửa sổ xuất hiện, chọn "Microsoft Equation 3.0", nằm trong danh sách "Loại đối tượng".
- Nhấn nút "OK".
Sau đó, tại nơi đặt con trỏ, một biểu mẫu sẽ xuất hiện để bạn điền vào. Cũng xin lưu ý rằng giao diện của "Word" sẽ thay đổi khá nhiều.
Để chèn dấu gốc, bạn cần nhấp vào nút "Mẫu phân số và mẫu cơ bản" trong cửa sổ công cụ "Công thức". Bạn có thể thấy vị trí của nó trong hình ảnh bên dưới.
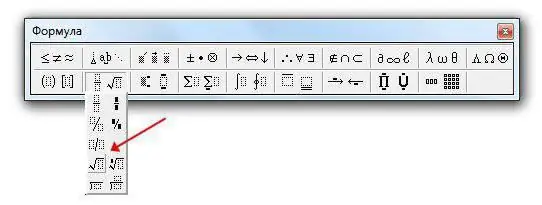
Bây giờ chọn mẫu thích hợp từ danh sách thả xuống. Sau đó, một dấu gốc sẽ xuất hiện trong trường cho một tập hợp công thức và một ô trống bên cạnh nó, trong đó bạn có thể nhập một số. Sau khi nhập số, bạn có thể chuyển sang giao diện chương trình tiêu chuẩn bằng cách nhấn nút chuột trái (LMB) bên ngoài biểu mẫu để nhập công thức.
Sử dụng Công cụ Công thức
Trong các phiên bản mới hơn của chương trình, có tùy chọn thứ hai để nhập công thức. Điều này có thể hiểu được đối với người dùng bình thường, tuy nhiên, tài liệu có thể không hiển thị chính xác các công thức trong các phiên bản trước của chương trình.
Để nhập dấu căn bậc hai, bạn cần:
- Đi tới tab "Chèn".
- Nhấp vào nút "Công thức", trong nhóm công cụ "Ký hiệu".
- Btìm và nhấp vào biểu tượng gốc trong trình tạo công thức đặc biệt.
Sau đó, ký hiệu gốc sẽ xuất hiện ở dạng đặc biệt để nhập công thức. Bạn cũng có thể nhập một giá trị vào đó. Tuy nhiên, phương pháp này sẽ không kéo dài gốc để vừa với độ dài của đầu vào. Để đạt được điều này, bạn cần nhấp vào nút "Radical" trong cùng một hàm tạo và chọn mẫu cần thiết trong danh sách thả xuống. Tất cả các hành động khác có thể so sánh với phương pháp trước đó.
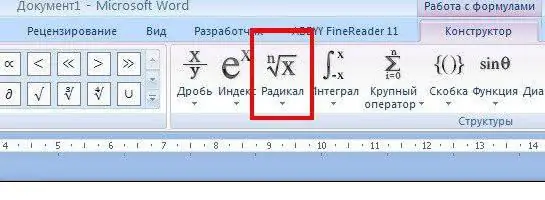
Sử dụng bảng có ký hiệu
Bạn đã học cách đặt dấu gốc trong "Word" theo hai cách khác nhau, nhưng vẫn còn hai cách nữa. Tuy nhiên, các ký tự sẽ được chèn sẽ không kéo dài thanh trên cùng để phù hợp với độ dài của đầu vào.
Để chèn ký hiệu gốc bằng bảng ký hiệu, bạn cần:
- Đi tới tab "Chèn".
- Nhấn nút "Biểu tượng".
- Chọn "Các ký hiệu khác" trong danh sách.
- Tìm ký tự mong muốn trong cửa sổ xuất hiện bằng cách chọn nó.
- Nhấn nút "Chèn".
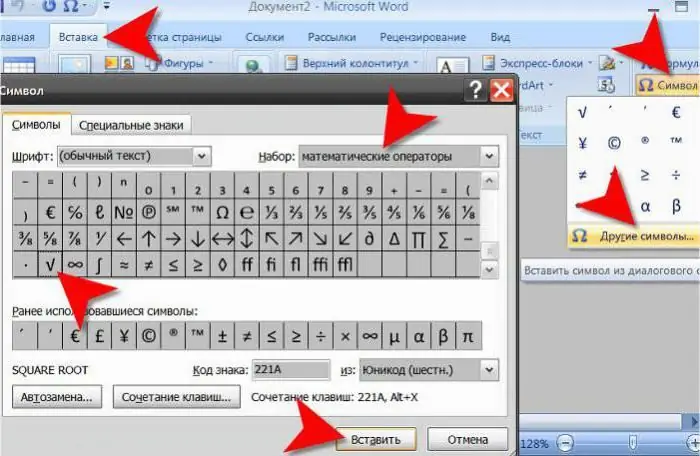
Sau đó, dấu gốc sẽ xuất hiện dưới dạng ký tự thông thường và bạn có thể thêm biểu thức mong muốn thêm nữa.
Sử dụng mã ký tự
Nếu bạn đã cố gắng chèn ký hiệu gốc theo hướng dẫn trên, rất có thể bạn nhận thấy rằng quá trình tìm kiếm mất khá nhiều thời gian. Tất nhiên, sau một lần sử dụng biểu tượng này, nó sẽ được hiển thị trong danh mục "Gần đâyđã qua sử dụng ", nhưng vẫn còn một tùy chọn khác, ít tốn thời gian hơn, sẽ được thảo luận ngay bây giờ.
Để chèn một ký tự bằng mã ký tự, trước tiên, bạn cần biết mã của nó, và thứ hai, bạn cần biết các phím nóng để chuyển đổi nó. Vì vậy, mã ký hiệu "căn bậc hai" là sau: 221A. Và các phím nóng để chuyển đổi nó là ALT + X. Bây giờ bạn chỉ cần nhập mã và nhấn các phím nóng.






